Last updated: 13th August 2023
How to set up
Follow steps to move your Calibre library to Google Drive, Microsoft OneDrive, Dropbox, Box, pCloud, WebDav, Nextcloud, and OwnCloud
- Open Calibre e-book manager on your Laptop/PC/MacOS
- Optional: ensure that Cloud sync tool is disabled
- Select Switch/create library… from the Calibre menu
- Select an empty folder in your Cloud Drive in New Location dropdown
- Select Move current library to new location. Press OK
- Wait for cloud sync to complete (very important), note that for Box service, it might take a bit longer for your files to be fully synced.
- Calibre Sync can automatically discover the library in your Cloud Drive.
Integration Services
- Full text search
- Dropbox
- Microsoft OneDrive
- Box
- pCloud
- Google Drive
- MEGA
- iCloud Drive
- WebDav
- Nextcloud
- OwnCloud
- Smart Device
- Content Server
- Calibre Web
- Send to Kindle
- USB storage
Full text search
Platform support
Calibre Sync relies on built in SQLite from devices’ operating systems and the indexing from Calibre (v6.0) libraries to work, therefore, below is the specification required for full text search feature
- Android 4.4+
- iOS 11+
- Calibre libraries with full text search enabled
Prerequisites
You Calibre libraries must already be enabled with Full text search and fully indexed, details about this can be found
here. Once those steps are done, you should notice a file called full-text-search.db,
which is the full text search database, is generated in your library. This file must be synced to the cloud, or copied
with the library in case of local library usage.
For libraries with Content Server, Calibre Sync will use full text search feature directly from Content Server API.
How to
Once the prerequisites are done, you can now open Calibre Sync (v5.0.0+), go to the library that you have enabled full
text search, choose “Full text search (FTS)” as show in the screenshot below 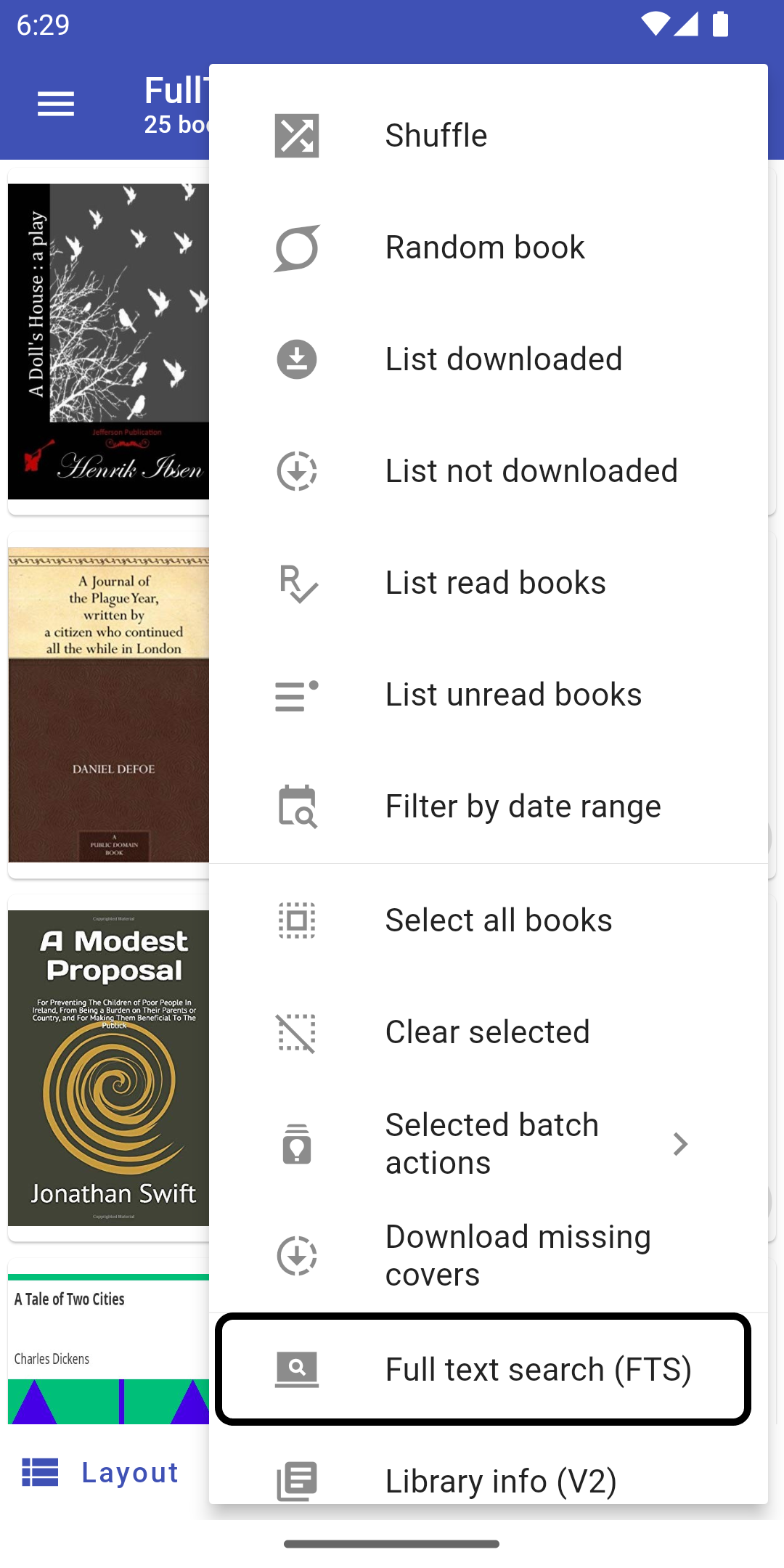
There will be a dialog about Full text search feature, after that you should arrive at FTS page, you should now use
“Sync FTS” button from the bottom bar so that Calibre Sync will download and setup the full text search database. Note
that you only need to use this function only the first time or every time after you have updated your full text search
database with Calibre desktop. Once that step is done, you can now search with full text search, as show in the screenshot
below 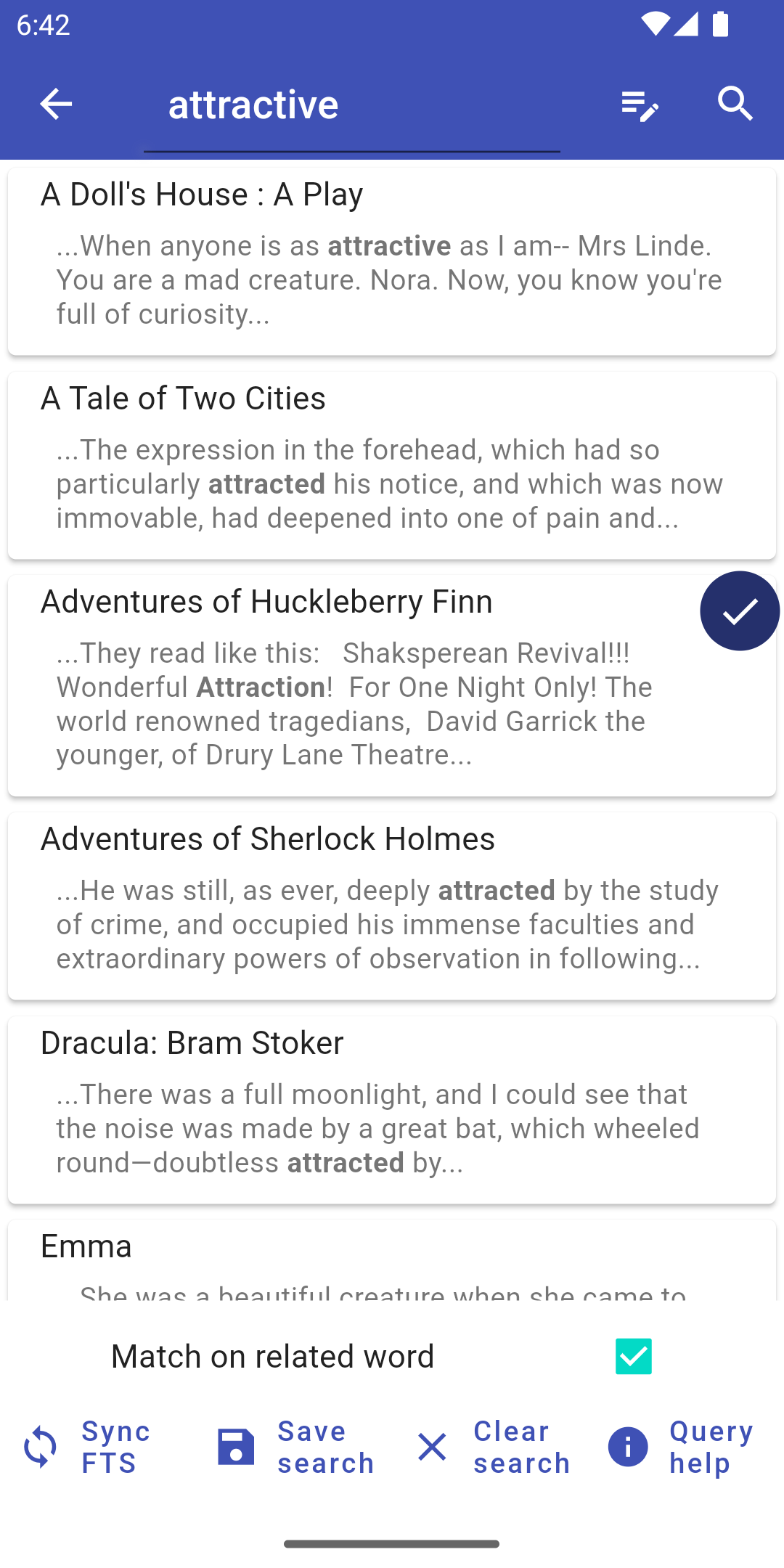
You can long tap on a book in the result to select that book, which can then be used with batch actions back in library view. Or you can save searched books in virtual view with “Save search” button. “Query help” button will give you some guidance on writing full text search query.
Limitations
- There is no full text search feature on Calibre-web and Smart Device services.
- There might be some difference between the search results from Calibre and Calibre Sync, especially with “Match on related word” option.
Dropbox
Calibre Sync supports multiple Dropbox accounts, each account with multiple libraries. There has not been any issue reported for Dropbox service.
OneDrive
These are known limitation with OneDrive integration:
- Only OneDrive for Personal accounts are supported.
- In case your Calibre library folder on OneDrive is not detected automatically please retry with manual select option.
Box
These are known limitation with Box integration:
- There has been known that Box indexing engine has about 5-10 minutes delay whenever there are updates to files. Please be patient if you might notice that your changes to libraries might not be fully synced in Box.
- Due to an issue in permission of Box cloud service API, which states that “Download” is a write access, Calibre Sync therefore must ask for write permission on your cloud service. We guarantee that Calibre Sync only uses “download” for that permission, any other access is read-only access.
pCloud
Calibre Sync support pCloud services on two regions: United States and Europe, please select the right region that your account is based. There are known issues with pCloud integration due to unstable pCloud streaming API in downloading files. Therefore, you might experience failure while downloading book covers and formats. If that happens, please retry those operations after a short period of time.
Note that: On old Android devices (before Android 7), you might want to install modern browsers, for example: Chrome, or Firefox to have the best experience logging in to PCloud service.
Google Drive
It has been known that Google Drive might cause issues with your Calibre libraries, see this. We recommend that when updating your libraries stored in Drive, please disable Google Drive syncing tool if there is any that is running.
Otherwise, you can just use Calibre Content server connection of Calibre Sync app if you are not sure that your library files are safe in Google Drive.
MEGA
Calibre Sync version 4.0.0+ supports integration with MEGA service (share folders included), enjoy the generous and secure space of MEGA.
iCloud Drive
Exclusively to iOS platform, Calibre Sync version 4.5.0+ supports integration with iCloud Drive service.
You can now enable iCloud Drive support by going through these step on your devices (iPhone & iPad)
- Go to Settings -> Choose Apple ID, iCloud, Media & Purchases, see
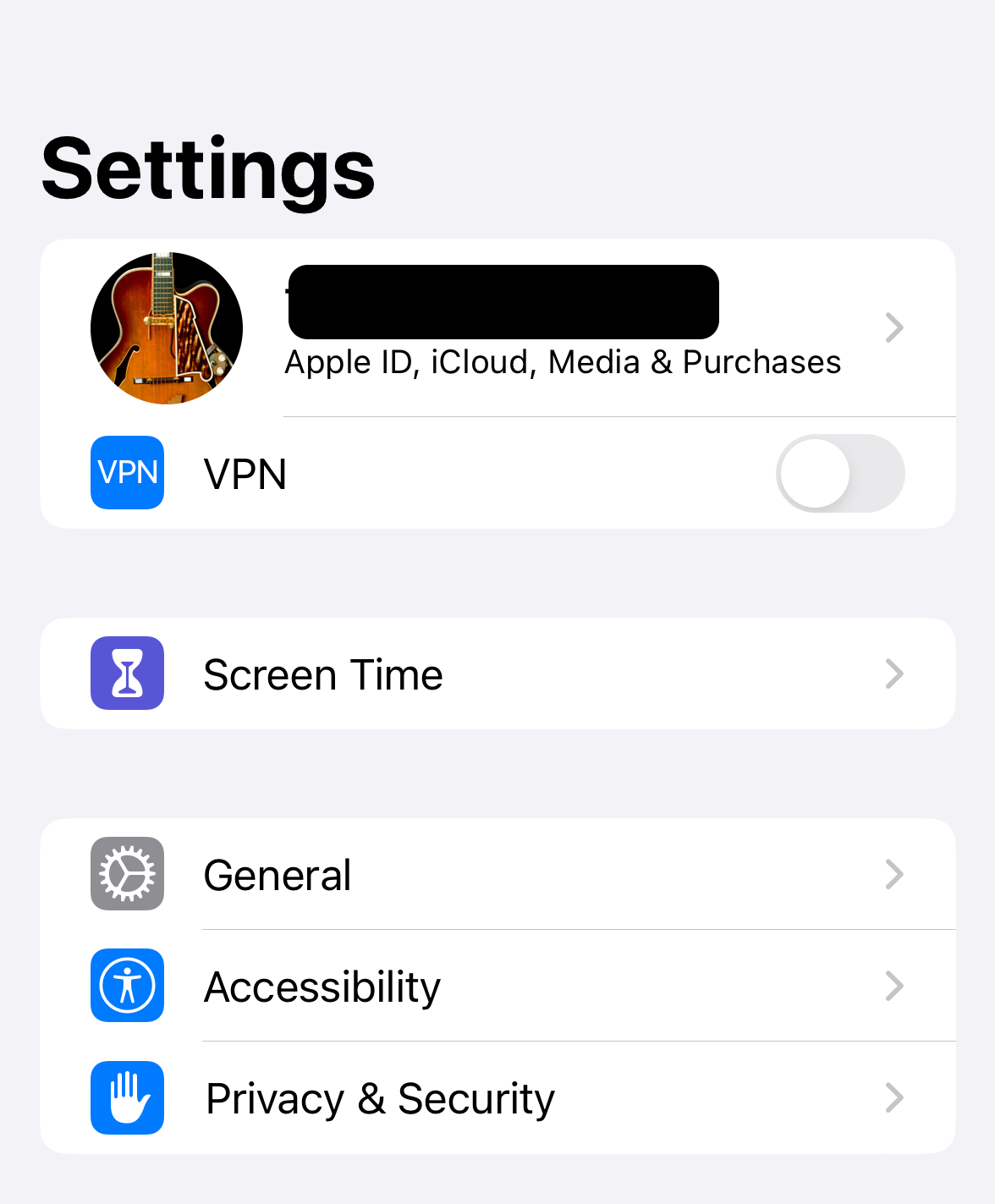
- Choose iCloud, see
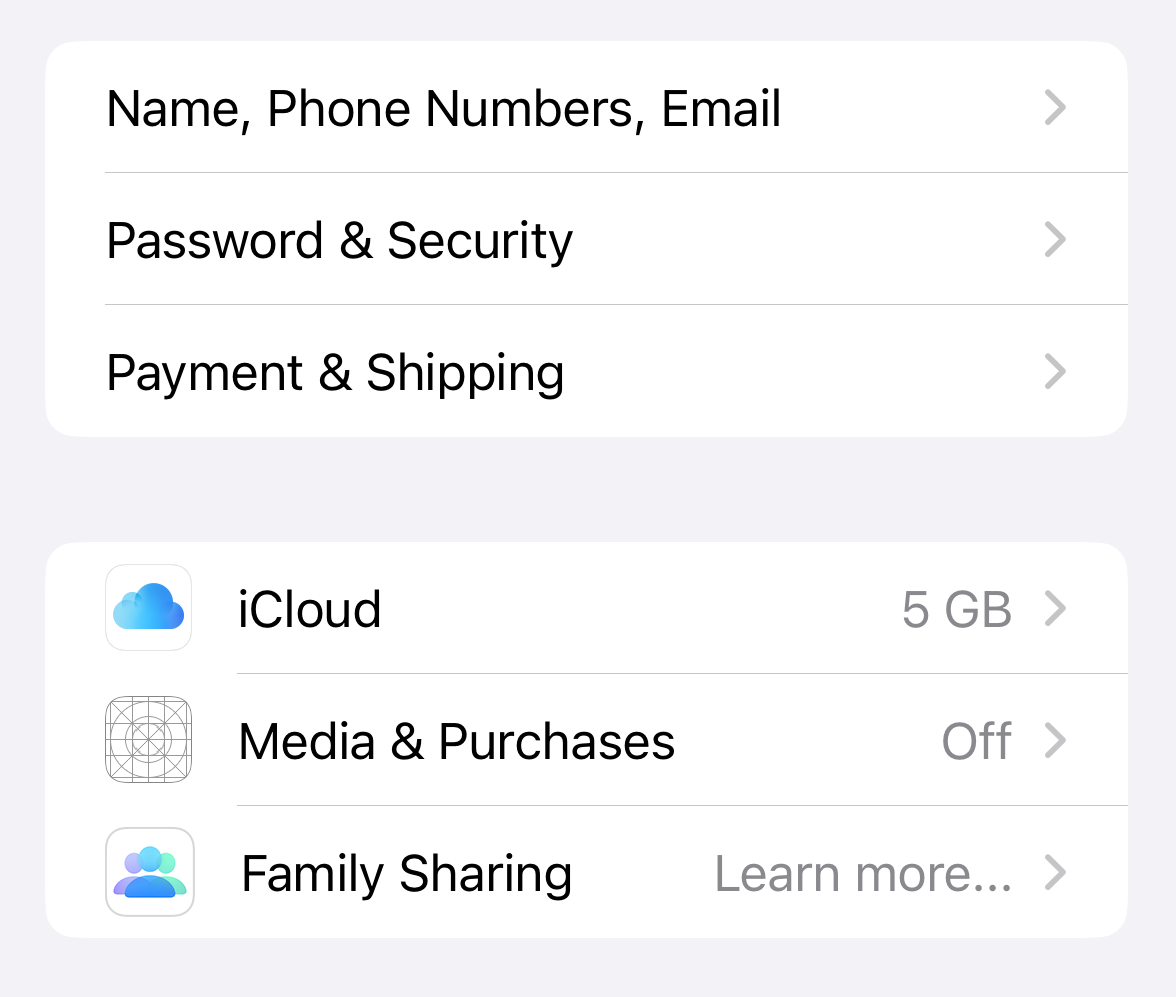
- Make sure that iCloud Drive is On and Calibre Sync (in Show All) is enabled in APPS USING ICLOUD, see

Once you’ve done the above steps, on your Mac:
- Please set up iCloud Drive in Finder
- Then copy your libraries into CalibreSyncICloudContainer folder in iCloud Drive
After that, open Calibre Sync and add your libraries with Sync with iCloud option 🎉
WebDav
Calibre Sync supports most WebDav servers from version 1.12.0+, please check if your cloud services support for WebDav API.
Please refer to this for such servers, for example, with Yandex Disk, you can use https://webdav.yandex.ru/ for WebDav.
Nextcloud and OwnCloud
Calibre Sync uses WebDav API of Nextcloud and OwnCloud services, and it requires case-sensitive file system to work properly. Therefore, you must make sure that your Calibre libraries are set up on case-sensitive file system, Linux, recent macOS, Windows NTFS with case-sensitive enabled. If you find that you may not be able to download some book, you might want to check whether the directory name of the book matches the name of the book author/name precisely (case-sensitive), please also rename the directory appropriately where applicable.
Smart Device
Calibre Sync from version 3.0.0+ supports wireless device connection, it will transform your device to a smart device that connects to Calibre wireless connection. The app has been tested on Calibre desktop version 5.35.0+, please use the latest version of Calibre for best experience.
Please follow these steps for setting up connection:
- Go to Connect/share -> Choose Start wireless device connection, see below
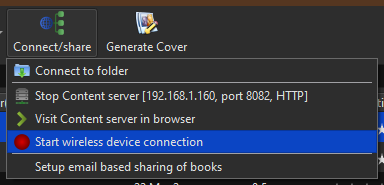
- Choose option for starting wireless device connections, recommended using a fixed port also any of the ip addresses listed
will work when connecting, see below
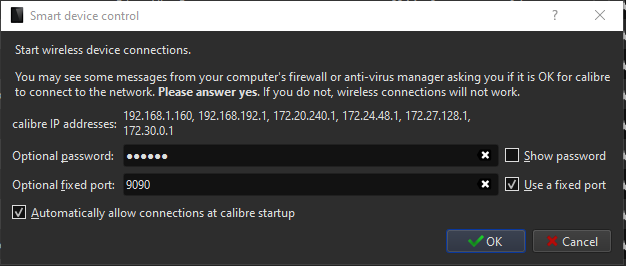
- After click OK, Calibre should already start a server, as shown in
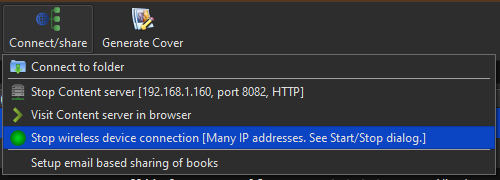
- Now go to Calibre Sync app, select Calibre Wireless Connect, see below
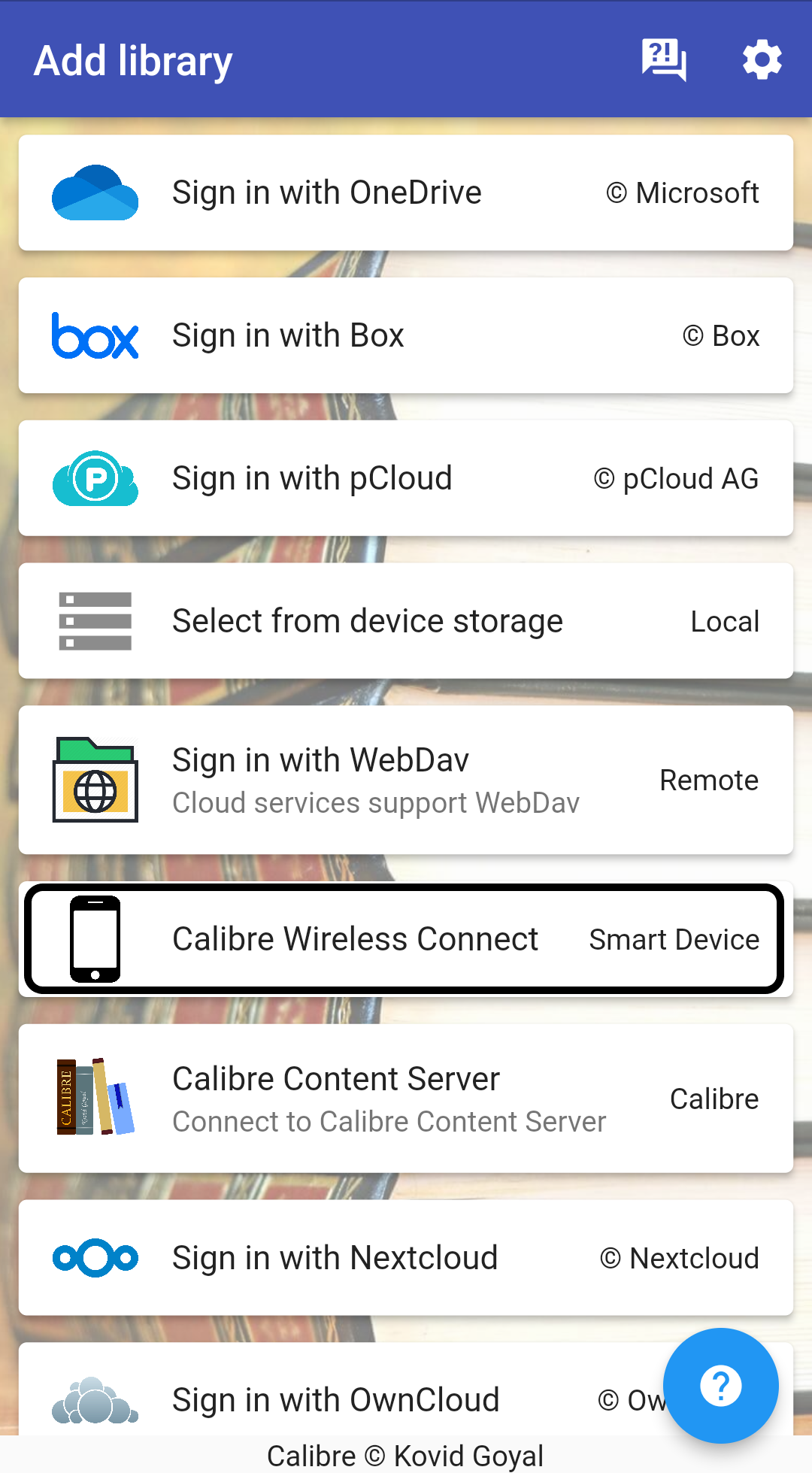
- You can choose either options, see below
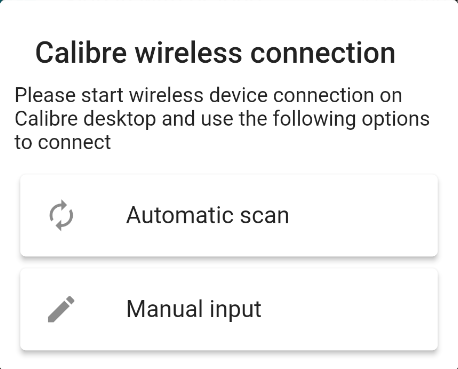
- With either options, eventually you will be directed to the dialog to connect, see below
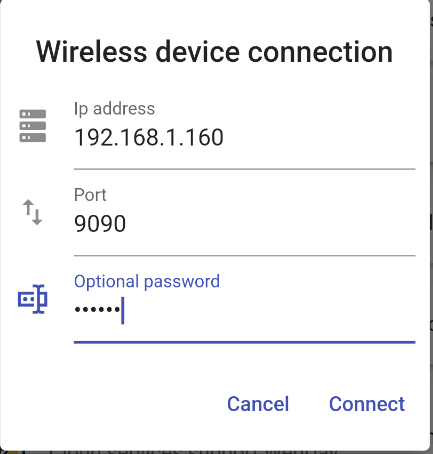
- You will be asked to select inbox directory, after that, Calibre Sync will automatically make connection to Calibre desktop, successful connection show status Connected in
Calibre Sync
 and a device shown in Calibre desktop
and a device shown in Calibre desktop 
- Now you can send book(s) to device from Calibre or doing any actions as you like with a normal device.
After the first connection, then you can switch to Smart Device (wireless connection) as easy as switching to a library from sidebar.
Troubleshooting
- Wireless device connection is stuck in
Connectingstatus, what should I do? Please try disconnecting using Calibre Eject this device action and retry.
Calibre Content Server
Calibre Sync supports Calibre Content Server from version 1.14.0+, instruction to start content server can be found on this, basically, following those steps:
- Go to Preferences -> Choose Sharing over the net, see below
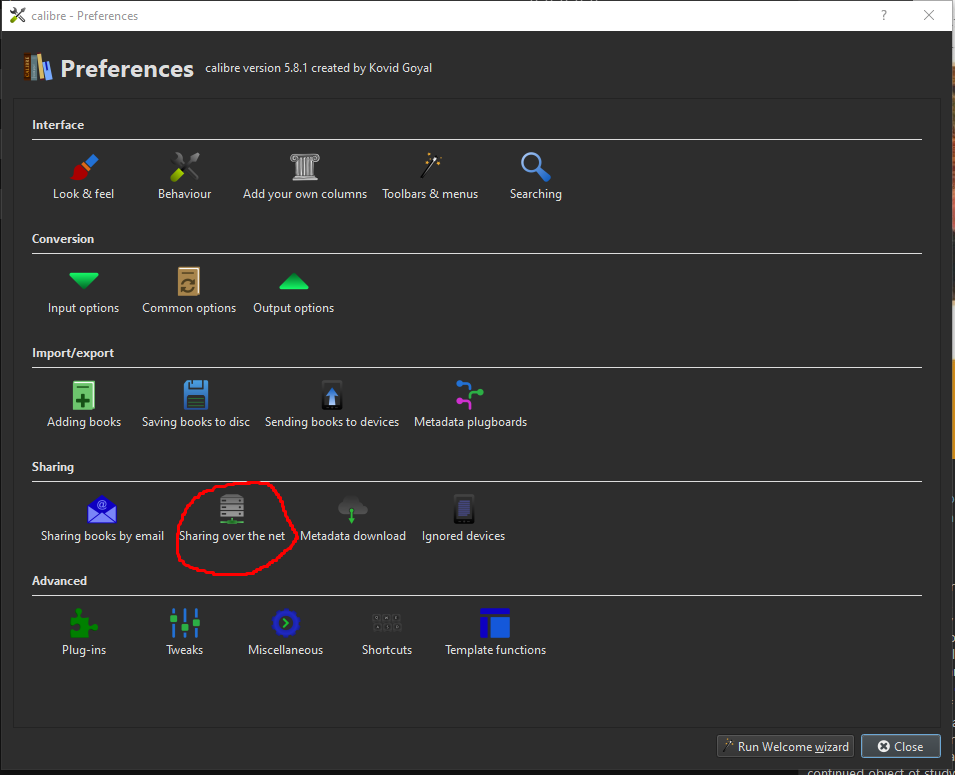
- Set options to start server (port, user accounts, …), and click start server, see below

- The server should now be started and you can find information to connect the server, for example,
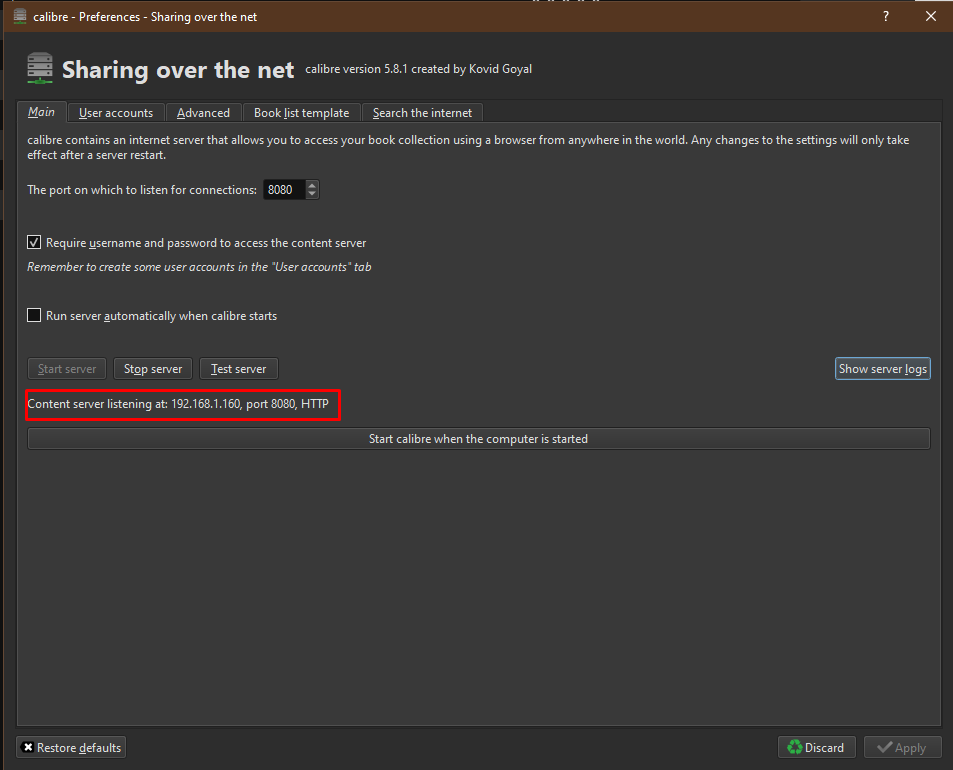 will allow you to connect on server http://192.168.1.160:8080
will allow you to connect on server http://192.168.1.160:8080
Now you can open Calibre Sync app and connects to the above server (username and password might be required if you’ve set users in user accounts tab).
Calibre-Web OPDS
Calibre Sync supports Calibre-Web OPDS server from version 3.6.0+, it reads information from OPDS server /opds.
You can add many servers as you want, each of them can be added as a library.
Recommendation: you should set “Books per Page” configuration to the highest value, 200, to have better loading time for Calibre-web libraries.
Note: due to the limitation of OPDS atom feed specification of Calibre-Web OPDS, there are certain information that are missing from book details, they are:
- Co-authors
- Publication date
- Identifiers (isbn, …)
- Custom columns
Send to Kindle
Calibre Sync v3.1.0+ supports Send to Kindle via Email, please follow the instruction from this,
after that, you can register your Kindle emails at the app settings to enjoy send to Kindle feature at the book view action,
see below 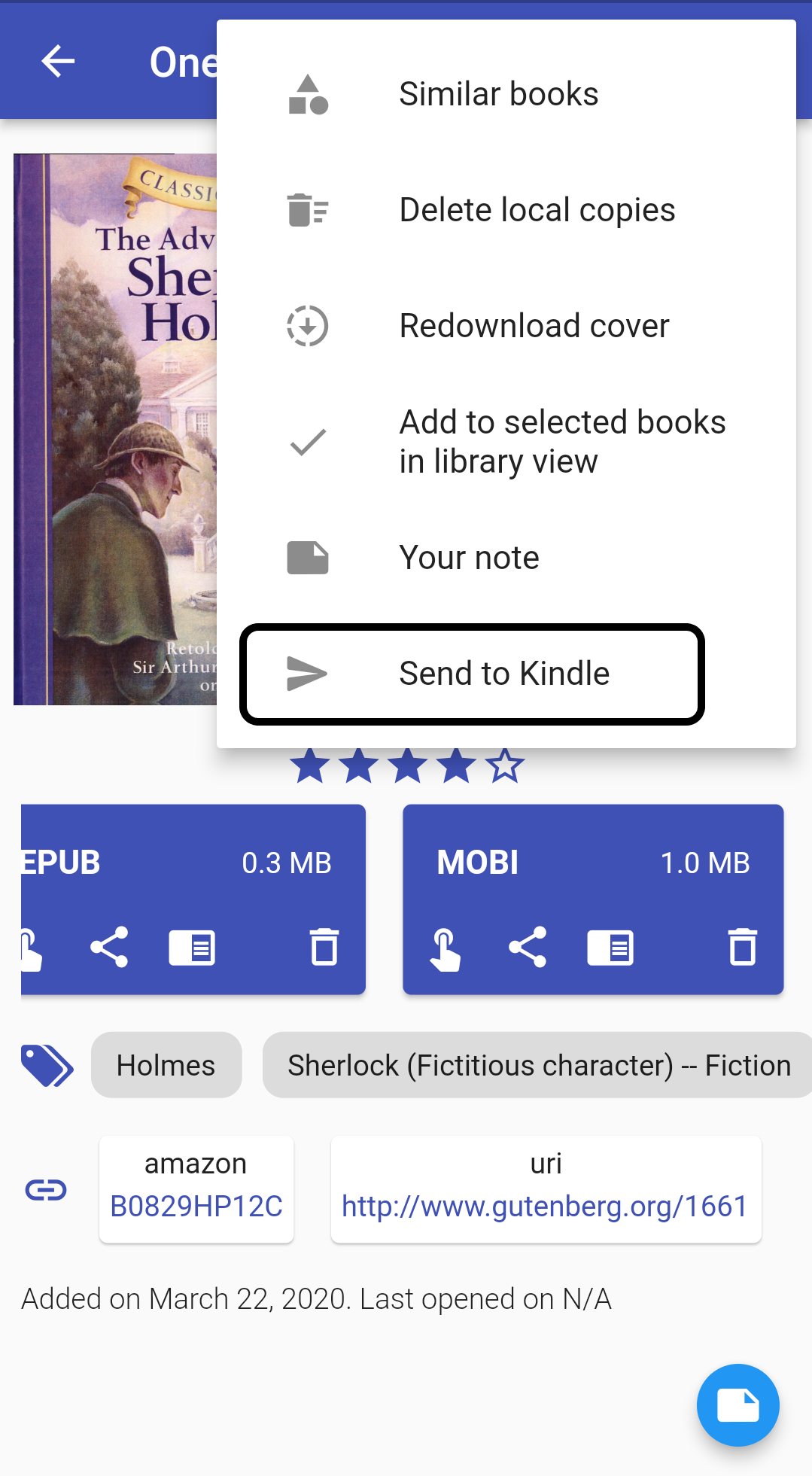 .
.
USB storage
Calibre Sync v3.8.0+ supports libraries from USB removable storage on Android devices.
This service is similar to libraries on internal device storage and sd card, however, due to Android operating system implementation of removable storage, Calibre Sync has to sync metadata and book covers to application directory so that it can work properly. Other than that, book files can be read directly from removable storage.
Note: if you remove and reconnect your USB mass storage, please restart Calibre Sync so that it can work properly with the libraries.